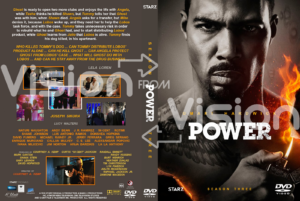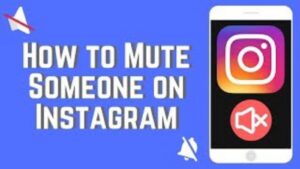If you’re looking to speed up your iPhone backup, there are a few things you can do. First, make sure that you’re backing up to iTunes, and not iCloud. Backing up to iCloud is slower, because it has to upload all of your data to the cloud first. We all know the dreaded feeling of our iPhone running out of storage space. Not only is it frustrating, but it can also be quite a process to free up some extra room. One way to speed up this process is by backing up your phone regularly. However, doing this can often take awhile if you have a lot of data on your device. In this post, we’ll share with you a few tips to help speed up your iPhone backup process. Stay productive and organized without sacrificing any of your valuable data.
How long does it take to back up iphone
Backups are essential, but they can often be time-consuming. Depending on how much data you have on your device, it can take anywhere from a few minutes to a few hours to create a full backup of your iPhone. If you’re looking to speed up the process, there are a few things you can do. Here are some tips to help you speed up your iPhone backup:
1. Connect your device to a Wi-Fi network. This will help to speed up the backup process, as your data won’t have to be uploaded over a cellular connection.
2. Make sure that you’re backing up to iTunes, and not iCloud. Backing up to iCloud is slower, because it has to upload all of your data to the cloud first.
3. Delete any unnecessary files or data that you don’t need. This will help to reduce the size of your backup, and speed up the process.
Delete unused apps
One of the best ways to speed up your iPhone backup is by deleting any unused apps. Not only will this free up some valuable storage space, but it will also help to reduce the size of your backup. To delete an app, simply hold down on the app icon until it starts shaking. Then, tap the x that appears in the corner of the app. You can also delete multiple apps at once by using the built-in batch delete feature. To do this, simply go to Settings > General > Storage & iCloud Usage > Manage Storage. From here, you’ll see a list of all of the apps on your device. Tap on an app, and then select Delete App.
Disable location services for apps you don’t need
If you’re not using location services for certain apps, it’s a good idea to disable them. This will help to speed up your backup process, as well as conserve battery life. To do this, simply go to Settings > Privacy > Location Services. From here, you can choose to turn off location services for individual apps or for all apps.
If you have a lot of photos and videos on your device, it’s a good idea to reduce the number that you’re backing up. One way to do this is by deleting any duplicates or unnecessary files. Another way to reduce the number of photos and videos you have is by using the iCloud Photo Library. This feature will automatically upload your photos and videos to the cloud, and you can choose to have them stored in full resolution or in a lower quality.
Turn off notifications for apps you don’t use often
If you have a lot of apps that you don’t use often, it’s a good idea to turn off notifications for them. This will help to speed up your backup process, as well as save battery life. To do this, simply go to Settings > Notifications. From here, you can choose to turn off notifications for individual apps or for all apps.
These are just a few tips to help you speed up your iPhone backup process. By following these tips, you can save yourself a lot of time and frustration.