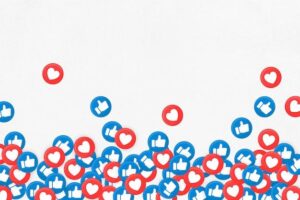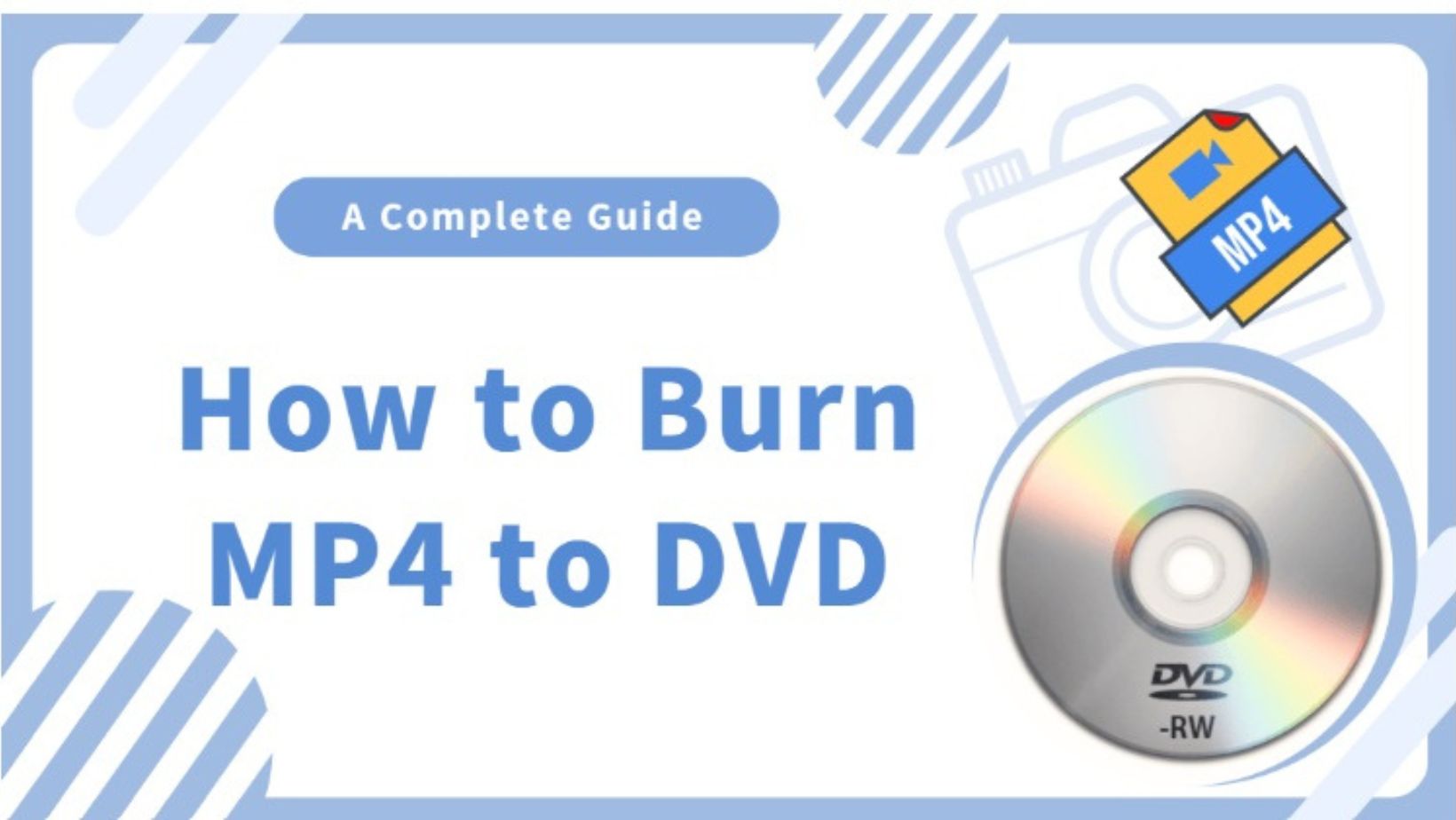
In today’s digital age, knowing how to burn MP4 to DVD is a valuable skill that allows you to preserve and share your favorite videos in a more tangible format. Whether you’re archiving family memories or creating a presentation for work, converting MP4 files to DVD ensures compatibility across various playback devices. Follow this comprehensive guide to effortlessly transform your digital files into physical DVDs.
Benefits of Convert MP4 to DVD-Video format
Converting MP4 videos to DVD format offers a range of benefits that make it a worthwhile endeavor.
Firstly, DVD-video format is universally compatible, meaning that your content can be played on any standard DVD player without the need for specific software or codecs. This ensures maximum accessibility for your audience, whether they are tech-savvy individuals or not.
Furthermore, transferring your MP4 videos onto a DVD ensures longevity and preservation of your precious memories. DVDs are a reliable storage medium that can withstand the test of time, unlike digital files that may be susceptible to corruption or loss over time. By converting your MP4 videos to DVD format, you can rest assured that after effects presets your content will remain intact and playable for years to come.
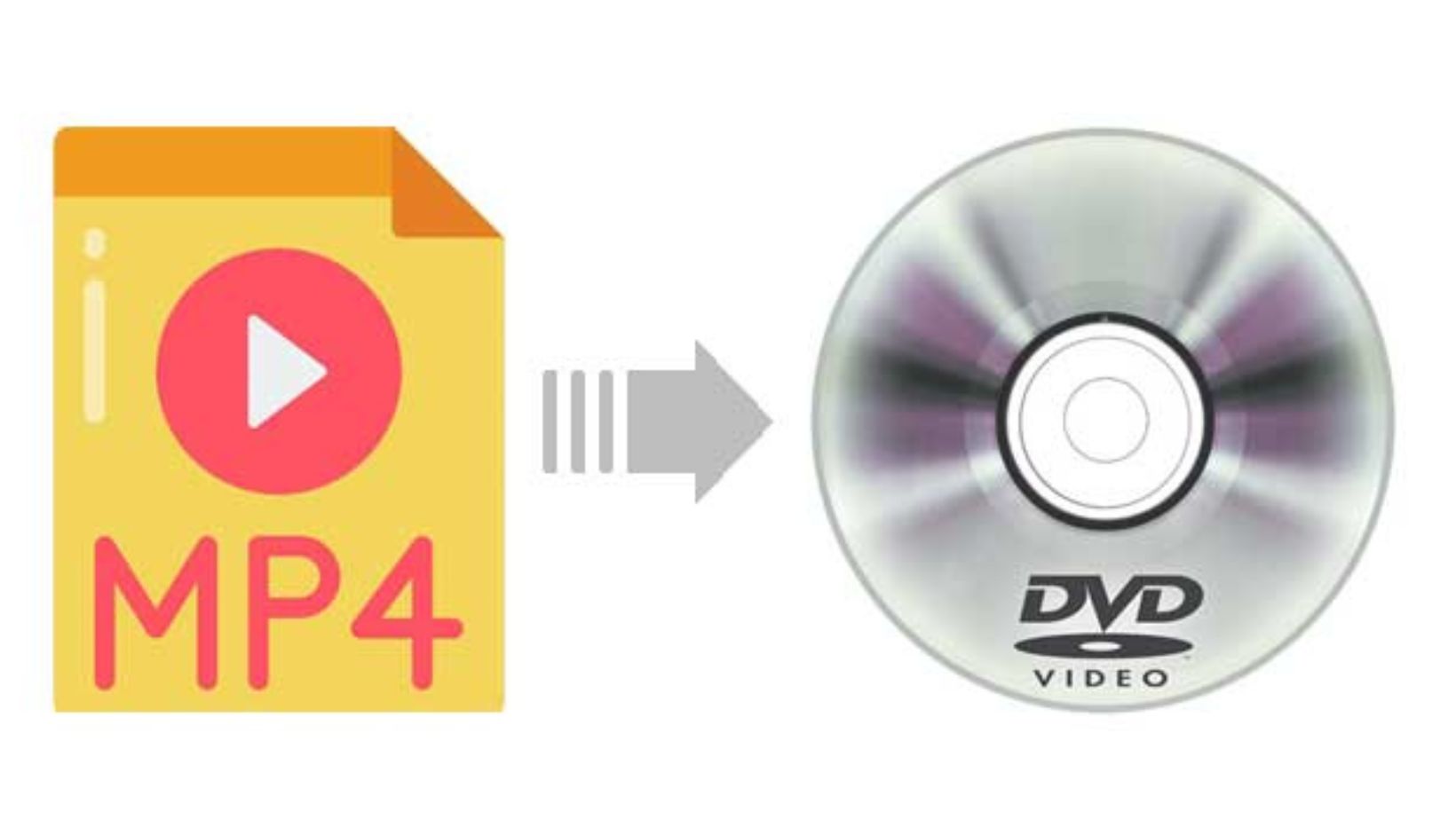
Additionally, burning MP4 videos to DVD allows for easy sharing and distribution. DVDs can be easily handed out to friends and family, making it a convenient way to share your videos with loved ones. Whether it’s a compilation of special moments, a creative project, or a professional presentation, converting MP4 to DVD format makes it simple to share your content with others.
Step-by-Step Guide to Burning MP4 to DVD
MP4 DVD converter process involves a few steps, including preparing your files, choosing the right software.

Here’s a comprehensive guide:
Step 1: Gather Your Tools
- Blank DVD: Ensure you have a blank DVD-R or DVD+R.
- DVD Burner: A DVD burner installed on your computer.
- Burning Software: Software capable of converting and burning MP4 files to DVD format. Popular choices include:
- DVD Flick (Free)
- DVDFab DVD Creator (Free Trial)
- Roxio Creator (Paid)
- Nero Burning ROM (Paid)
Step 2: Install DVD Burning Software
- Download and install your chosen DVD burning software.
- Open the software and get familiar with its interface.
Step 3: Prepare Your MP4 File
- Check the file size: Ensure your MP4 file fits within the 4.7GB limit of a standard single-layer DVD.
- Backup: Make a backup of your MP4 file in case anything goes wrong during the process.
Step 4: Convert MP4 to DVD Format
- Open your DVD burning software.
- Import the MP4 file: Use the software’s interface to import your MP4 file. This is often done by clicking an “Add” or “Import” button.
- Set DVD parameters: Choose the DVD format (PAL or NTSC), aspect ratio (4:3 or 16:9), and any other settings required by the software.
Step 5: Create a DVD Menu (Optional)
- Select a template: Most DVD burning software allows you to create a menu for your DVD. Choose a template that suits your needs.
- Customize the menu: Add titles, background images, and navigation options.
Step 6: Burn the DVD
- Insert a blank DVD: Place a blank DVD-R or DVD+R into your DVD burner.
- Start the burning process: Follow the software’s instructions to begin burning. This process may take some time, depending on the file size and your computer’s speed.
- Verify the burn: Once completed, the software may prompt you to verify the burn to ensure the data is correctly written to the DVD.
Step 7: Test the DVD
- Eject the DVD: Remove the DVD from the burner.
- Test it on a DVD player: Insert the DVD into a standard DVD player to ensure it plays correctly and that the menu (if created) functions as expected.
Tips and Troubleshooting
- Quality Settings: Choose the highest quality setting in your software to ensure the best playback quality.
- Multiple Copies: If you need multiple copies, most software allows you to specify the number of copies to burn.
- Compatibility: Ensure your DVD player is compatible with the type of DVD you are using (DVD-R or DVD+R).
- Error Checking: If the burn fails, check for software updates, try a different blank DVD, or reduce the burn speed in the software settings.
By following these steps, you should be able to successfully burn an MP4 file to a DVD.If you want to burn MP4 to Blu-ray, please refer to the article Mac Blu-ray 書き込み.
Conclusion
Learning how to burn MP4 to DVD empowers you to preserve cherished memories and distribute content efficiently. By following this guide and utilizing the right tools, you can confidently convert your digital videos into a format that’s accessible across a wide range of devices. Embrace the simplicity and practicality of DVD burning to unlock new possibilities for sharing and archiving your multimedia projects. Start creating your DVDs today and enjoy the convenience of physical media in the digital age.