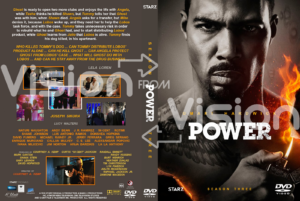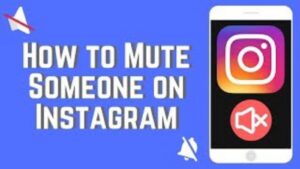There are a few different fonts on Snapchat. To change the font, open the Settings menu and tap ‘Manage Preferences.’ Under ‘Text Settings,’ you can select from different fonts. The choices are: Helvetica Neue, San Francisco, Brush Script, Chalkboard, Noteworthy, and Marker Felt.
If you want to use a different font than the ones provided, you can download a third-party keyboard app that offers a wider selection of fonts. Once you’ve installed the keyboard app, open the Settings menu and tap ‘Keyboards.’ From there, you can select the keyboard app you downloaded and enable it. After that, you should be able to use the different fonts in that keyboard app in Snapchat.
How to change font on snapchat
To change the font on Snapchat, open the Settings menu and tap ‘Manage Preferences.’ Under ‘Text Settings,’ you can select from different fonts. The choices are: Helvetica Neue, San Francisco, Brush Script, Chalkboard, Noteworthy, and Marker Felt.
If you want to use a different font than the ones provided, you can download a third-party keyboard app that offers a wider selection of fonts. Once you’ve installed the keyboard app, open the Settings menu and tap ‘Keyboards.’ From there, you can select the keyboard app you downloaded and enable it. After that, you should be able to use the different fonts in that keyboard app in Snapchat.
How to use fonts on snapchat
You can use fonts on Snapchat by changing the font in the Settings menu. To change the font, open the Settings menu and tap ‘Manage Preferences.’ Under ‘Text Settings,’ you can select from different fonts. The choices are: Helvetica Neue, San Francisco, Brush Script, Chalkboard, Noteworthy, and Marker Felt.
To use fonts on Snapchat, open the Settings menu and tap ‘Manage Preferences.’ Under ‘Text Settings,’ you can select from different fonts. The choices are: Helvetica Neue, San Francisco, Brush Script, Chalkboard, Noteworthy, and Marker Felt.
How to add text to your snaps
To add text to your snaps, open the Snapchat app and tap on the ‘Create Snap’ button. Then, tap on the ‘Text’ icon in the upper-right corner of the screen. A keyboard will appear so you can type out your message. To change the font, tap on the ‘Aa’ icon in the upper-right corner and select from the different font options.
You can also add text to your snaps by downloading a third-party keyboard app that offers a wider selection of fonts. Once you’ve installed the keyboard app, open the Snapchat app and tap on the ‘Create Snap’ button. Then, tap on the ‘Text’ icon in the upper-right corner of the screen. A keyboard will appear with the different fonts from the keyboard app. Select the font you want to use and type out your message. Tap ‘Done’ when you’re finished.
Tips for using fonts and text on Snapchat
When you’re using fonts and text on Snapchat, keep in mind that the app has a character limit of 31 for each snap. So if you’re adding text to your snaps, make sure to keep it short and sweet. Also, remember that you can only use fonts in the Snapchat app if you have a keyboard app with fonts installed on your device. So if you want to use different fonts in Snapchat, make sure to download a keyboard app that offers a variety of font options.
Finally, keep in mind that some fonts may not be supported by the app. If you try to use a font that’s not compatible with Snapchat, the app will automatically default to the Helvetica Neue font.